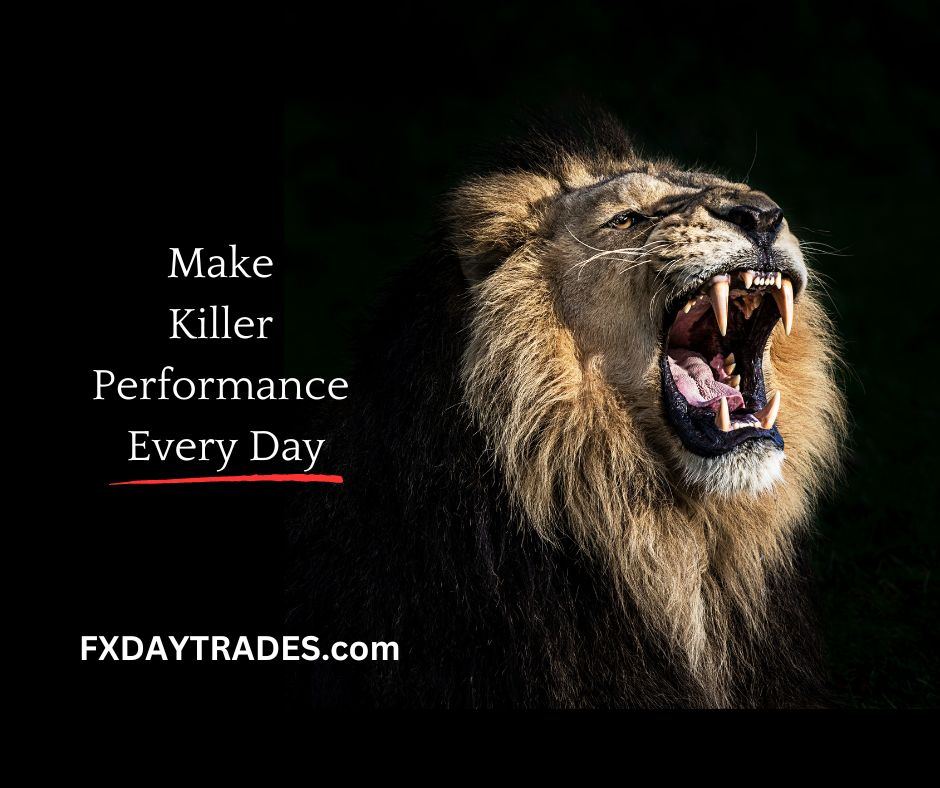The video provides a guide to using the TradingView stock screener, focusing on how to customize pre-defined screeners to find the best stocks to trade.
Using TradingView to Find the Best Stocks to Trade
TradingView: A Free Stock Screener
Navigating TradingView’s Stock Screener
Customizing the Scanner for Your Needs
Adjusting the Filters for Your Criteria
Saving and Naming Your Customized Scanner
Removing Unnecessary Columns in the Results
In this YouTube video, the speaker demonstrates how to use TradingView’s stock screener to find the best stocks to trade. TradingView is a free software with a low-cost version available for $14.95. The stock screener is one of the many features that TradingView offers, and it allows users to filter for stocks based on specific criteria. In this article, we will go over the steps to use TradingView’s stock screener, including customizing the scanner and adjusting the filters for your criteria.
Navigating TradingView’s Stock Screener
To access TradingView’s stock screener, start by going to their website, tradingview.com. You’ll see a homepage with news and basic charts. To get to the stock screener, click on any stock, and then click on “full-featured chart.” You’ll now be able to see a chart and a toolbar at the bottom with options for the stock screener, text notes, and symbols.
In the upper right-hand corner, you’ll see the watchlist, where you can add the symbols you are tracking. The toolbar on the right-hand side includes buttons for the hotlist, volume gainers, percentage gainers, and percentage losers. The speaker then goes on to explain how to customize the hotlist for your specific needs.
Customizing the Scanner for Your Needs
The speaker explains that the scanner they use personally is to find stocks to sell put options. To customize the scanner, click on the “stock screener” button on the toolbar. There are predefined screeners available, including volume leaders, top gainers, and top losers. Click on any of these predefined screeners, and then click on “filters.”
The speaker goes on to explain the four criteria they adjust in the filters to customize the scanner for their needs: change percent, last price, symbol type, and volume. They change the change percent to a negative 2, look for stocks trading between $5 and $150, filter for common stock only, and look for stocks with at least a million shares traded per day.
Saving and Naming Your Customized Scanner
After adjusting the filters, the speaker suggests saving the scanner with a customized name. They saved their scanner as “most volatile markets,” as it helped them identify volatile stocks during the current market conditions. To save and name your scanner, click on the asterisk next to the predefined screener you used, and then select “save as.” Name your scanner and click “save.”
Removing Unnecessary Columns in the Results
Once you’ve adjusted the filters and saved your customized scanner, you can view the results by clicking on your saved scanner. The results will show up in the form of a table with various columns. The speaker recommends removing unnecessary columns to focus only on the information you need. To remove a column, right-click on it and select “remove column.” The speaker removes the columns for change in dollars and rating.
Conclusion
Using TradingView’s stock screener is an effective way to find stocks that fit your specific criteria. The process involves customizing the scanner and adjusting the filters to meet your needs. The resulting table can be further customized by removing unnecessary columns. By following these steps, you can quickly and easily find the best stocks to trade.